# Managing Sales Invoice
Create, update and cancel sales invoice.
# Listing Sales Invoices
From navigation drawer, browse to Sales → Sales Invoices.
Direct link: https://awecountant.com/sales-voucher/list
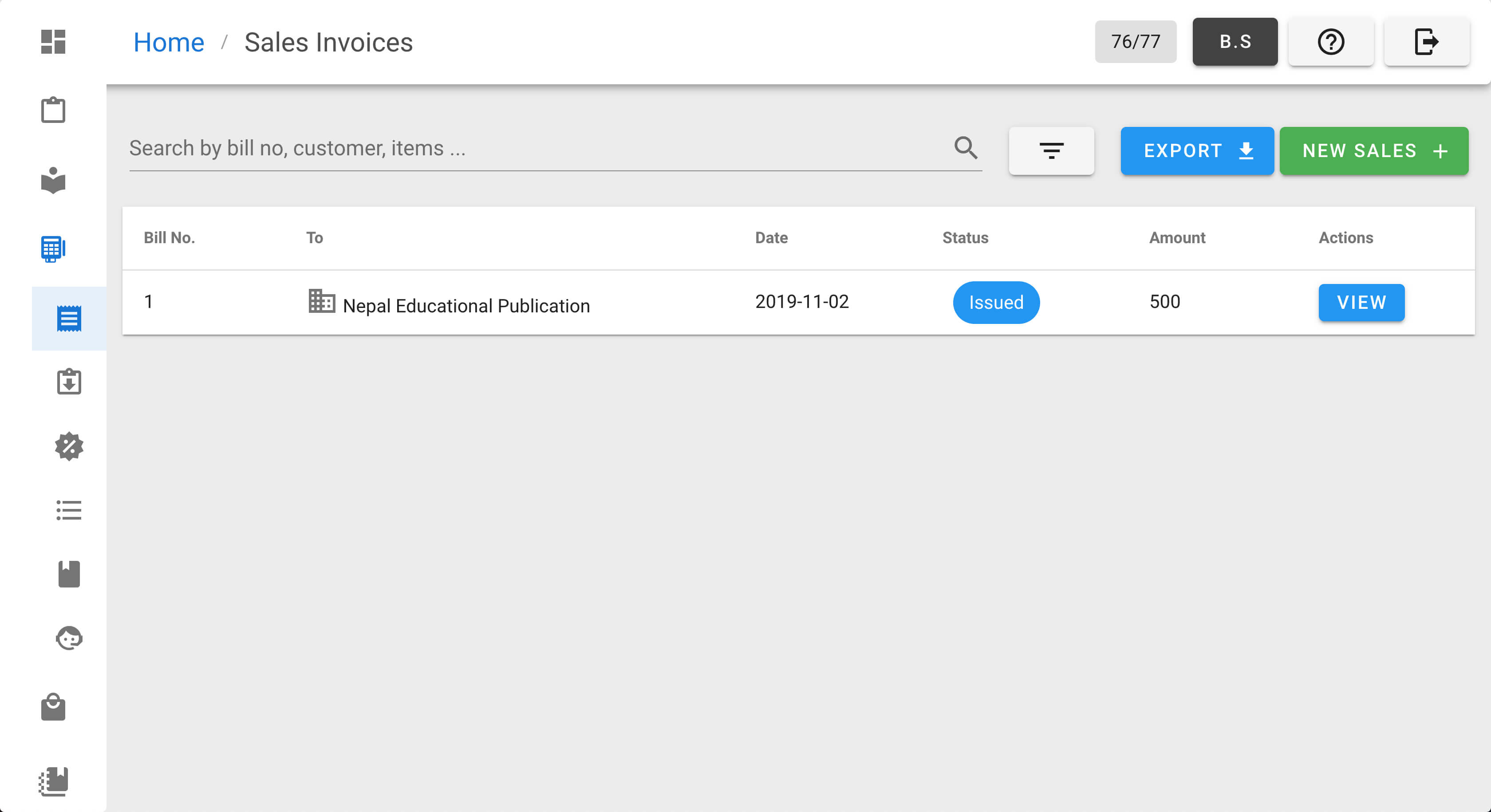
# Adding Sales Invoice
From navigation drawer, browse to
Sales→Sales Invoices.
Direct link: https://awecountant.com/sales-voucher/list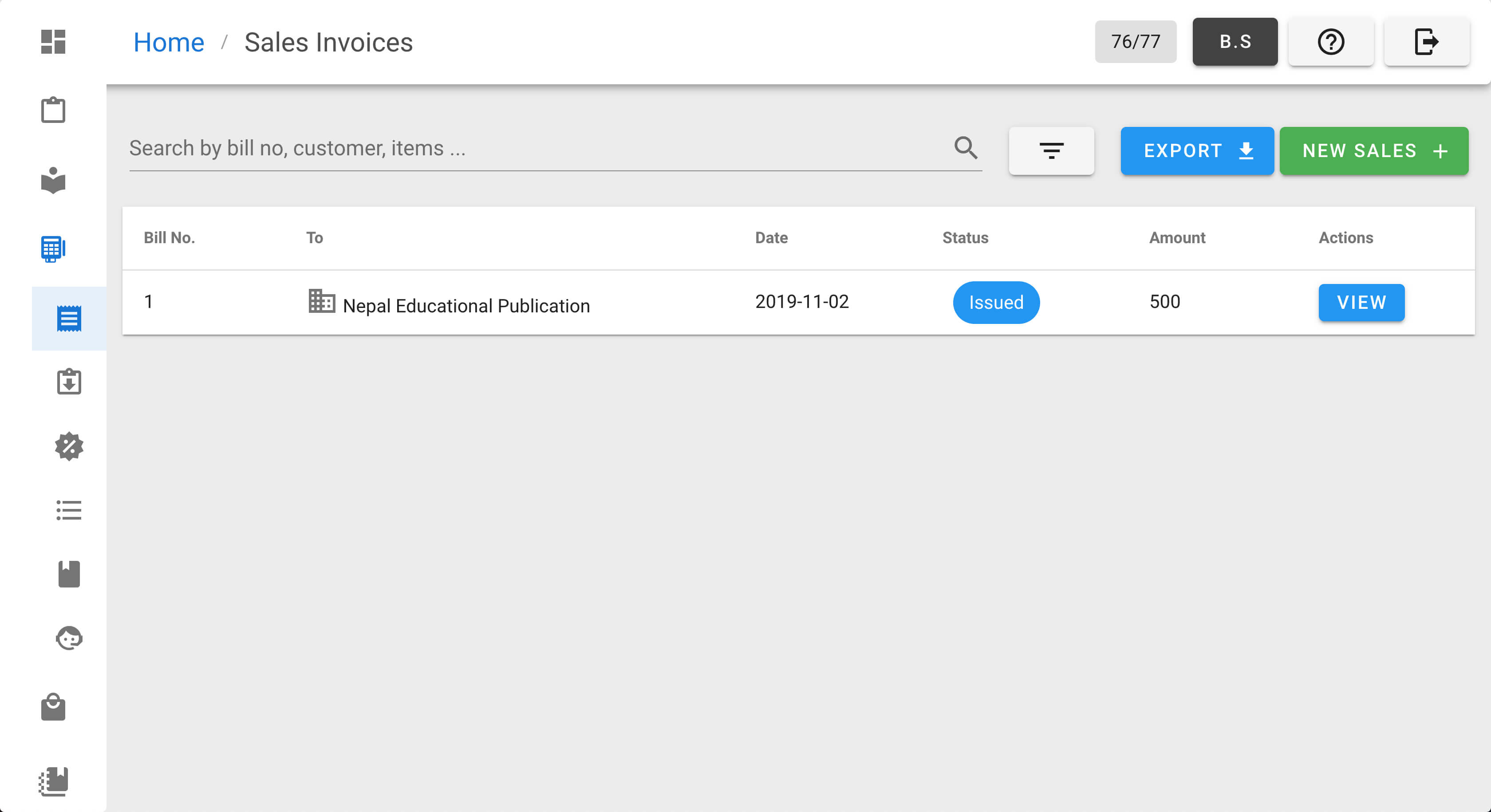
Click
NEW SALESbutton from top-right.
Direct link: https://awecountant.com/sales-voucher/creatte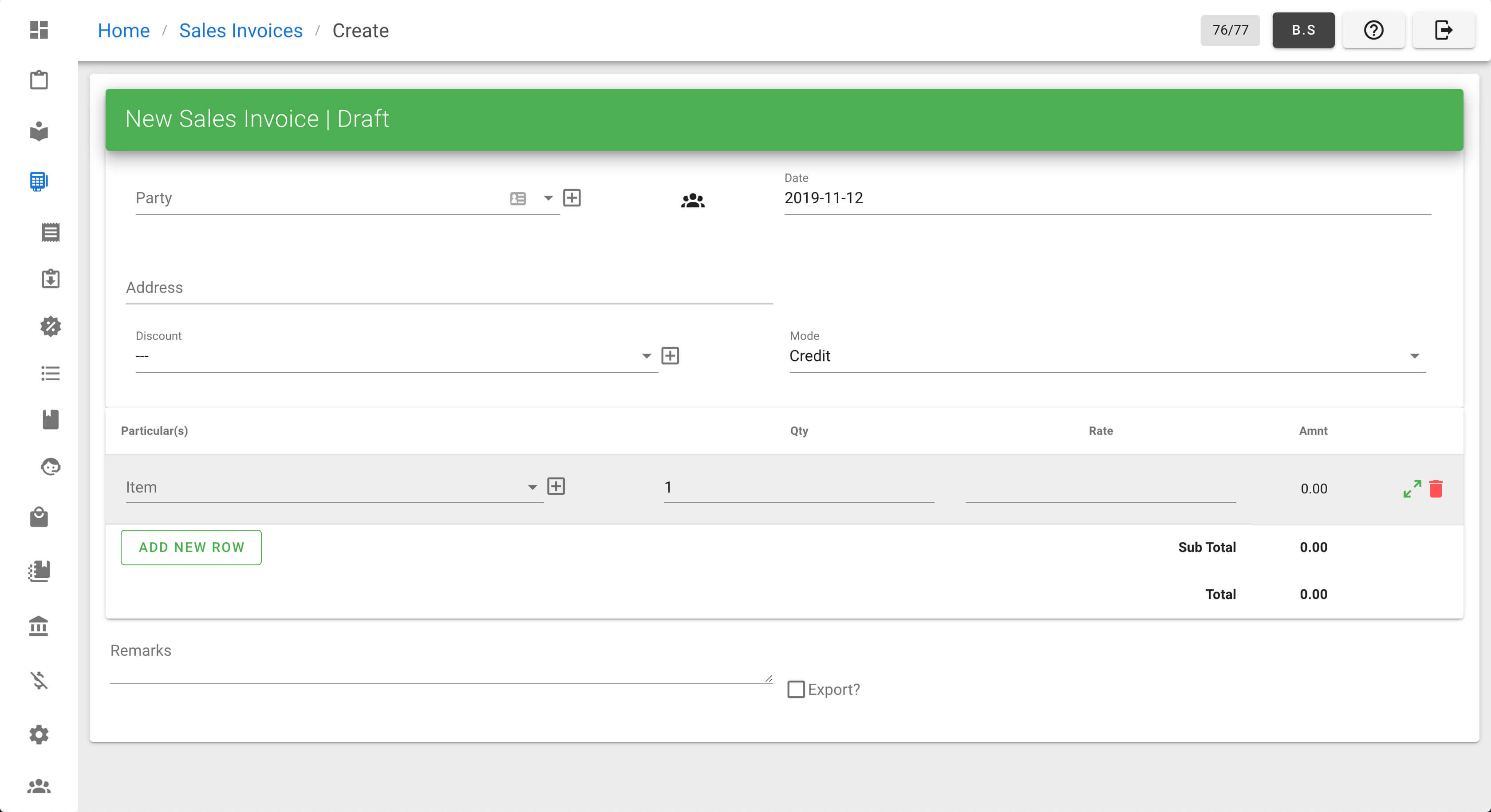
Enter the necessary input in create form.
Then click Issue button from bottom-left of the page to issue sales invoice.
# Updating Sales Invoices
From navigation drawer, browse to
Sales→Sales Invoices.
Direct link: https://awecountant.com/sales-voucher/list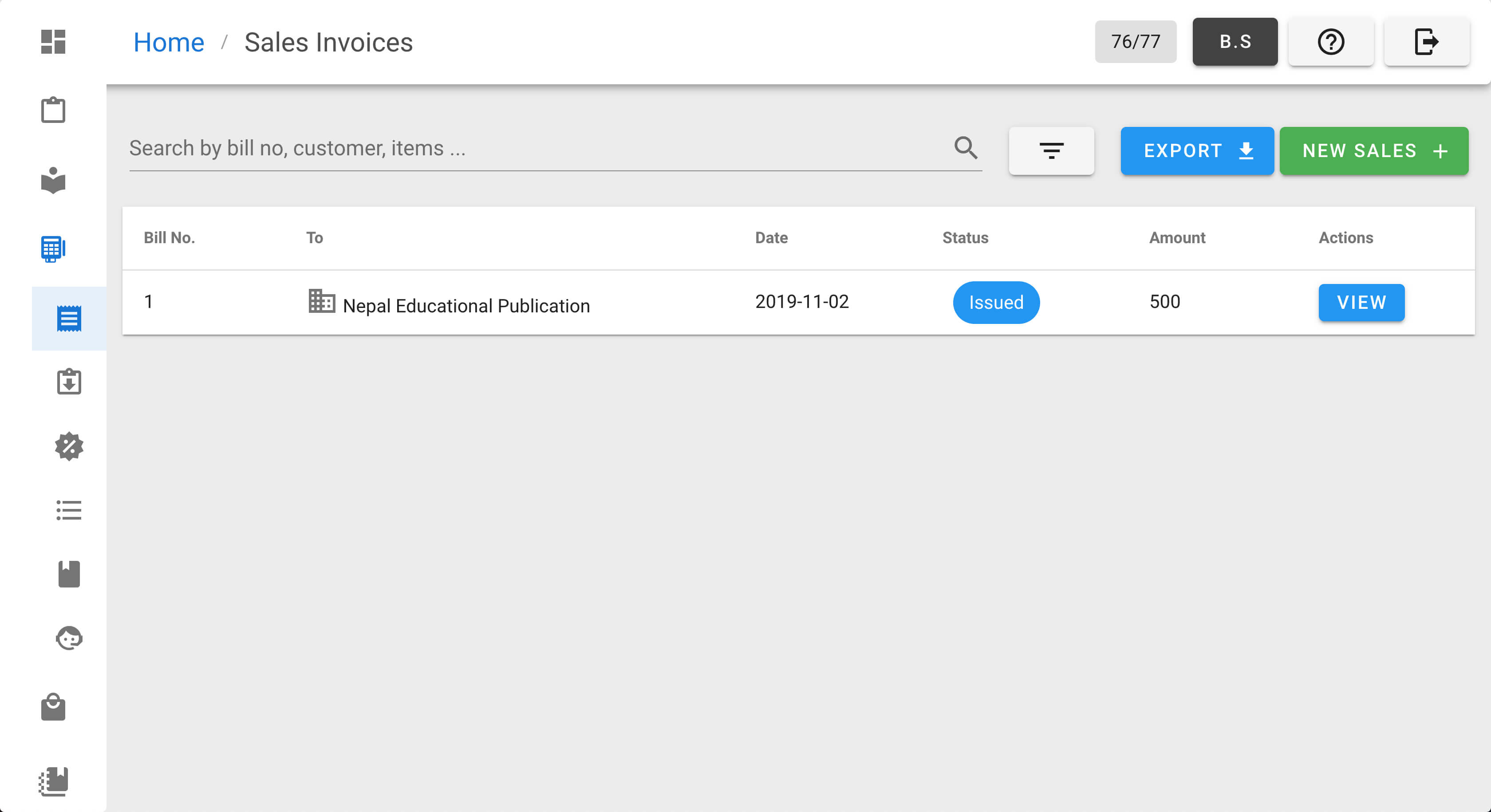
Click
VIEWfromActionscolumn from the list.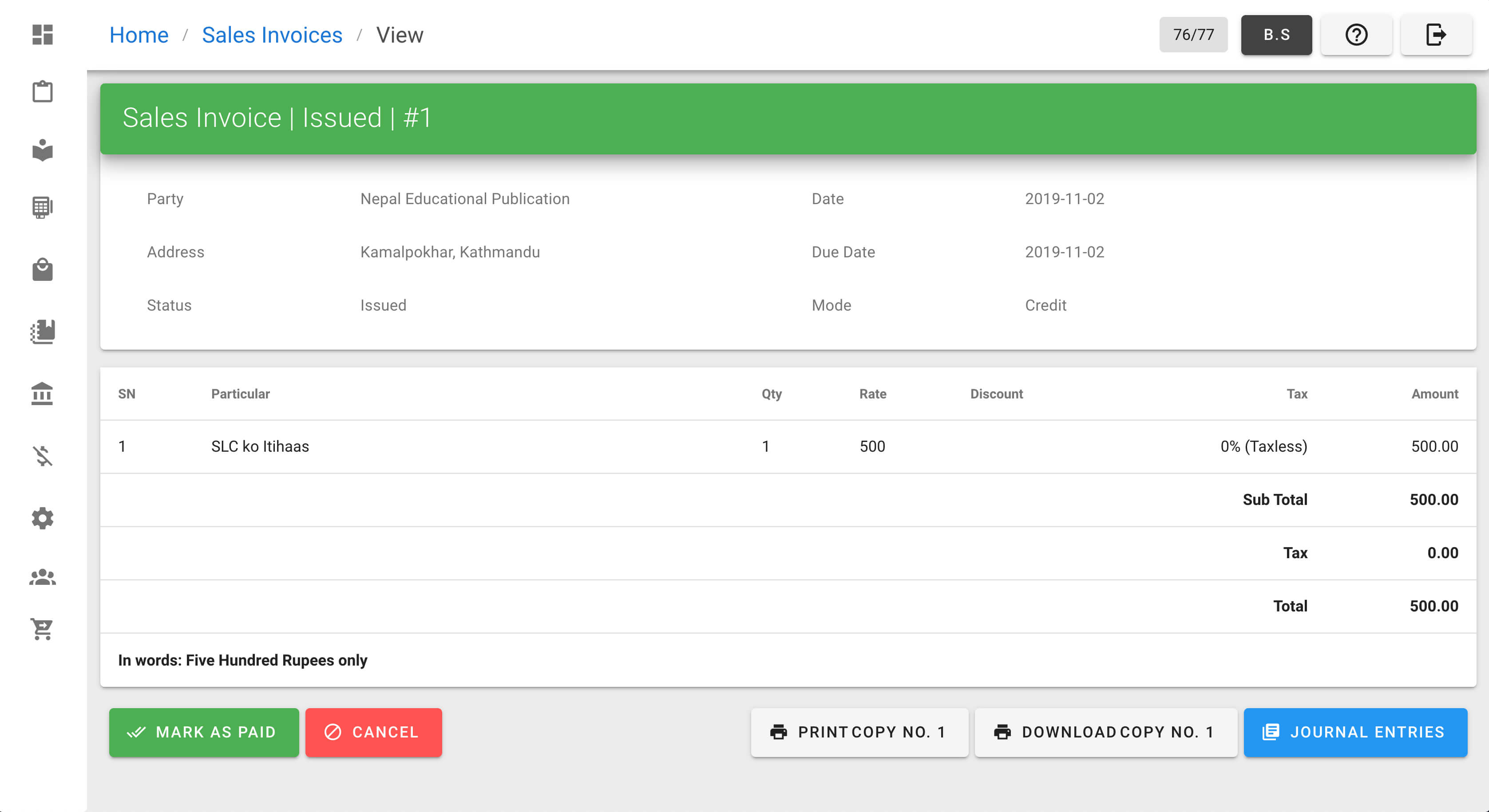
Then click
MARK AS PAIDbutton at bottom-left of the page to make the sales invoice paid.
# Cancelling Sales Invoices
From navigation drawer, browse to
Sales→Sales Invoices.
Direct link: https://awecountant.com/sales-voucher/list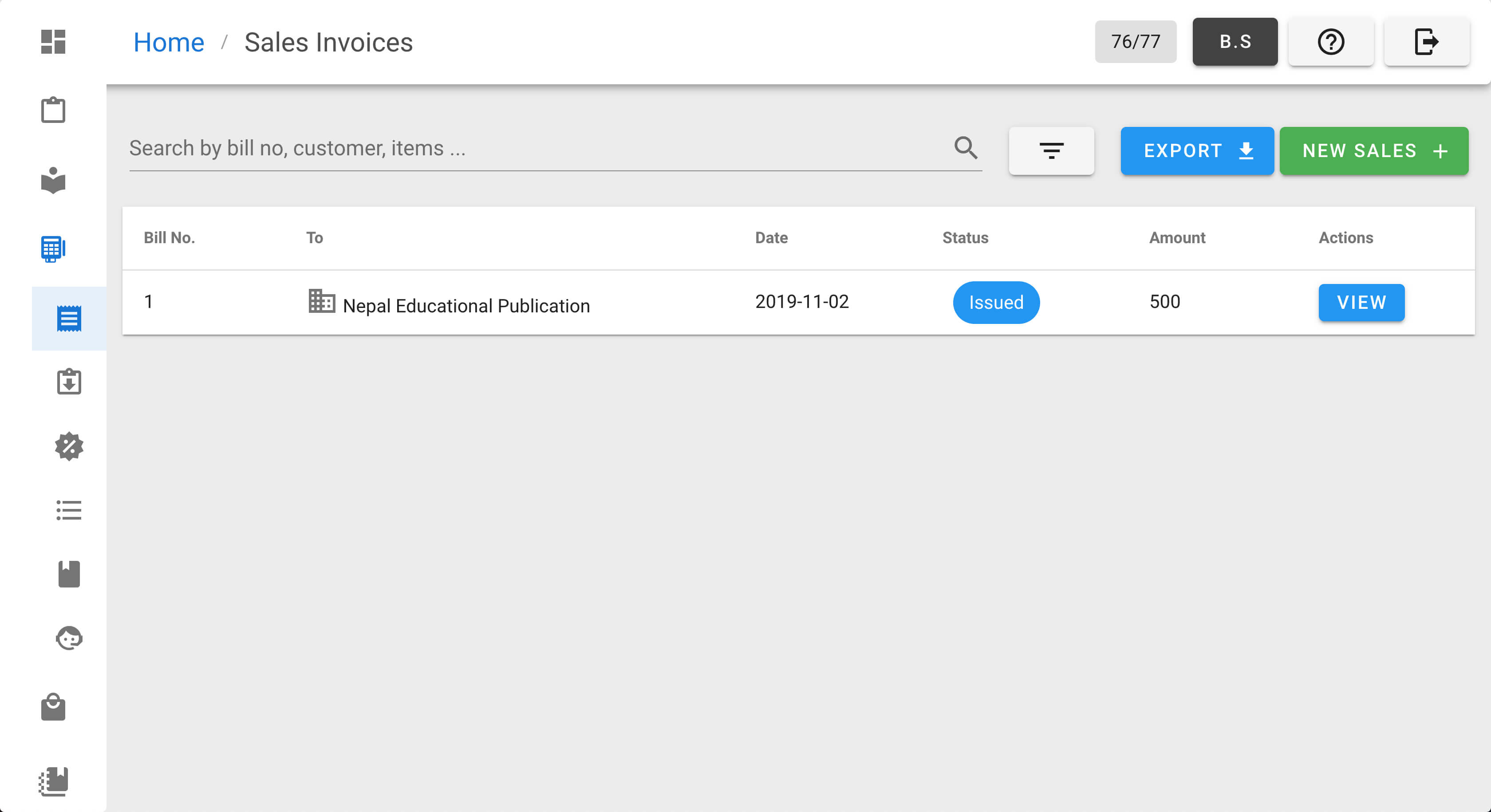
Click
VIEWfromActionscolumn from the list.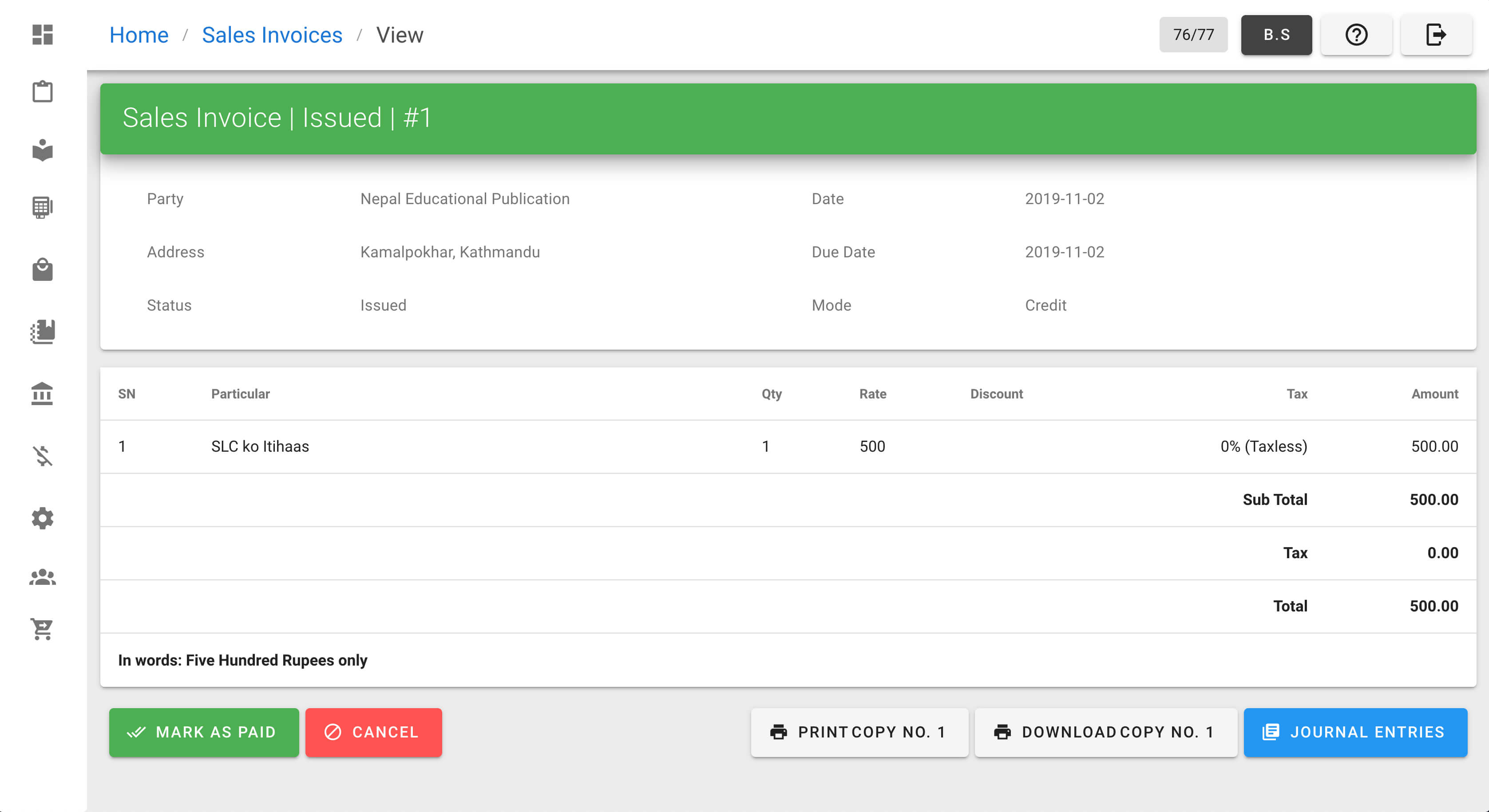
Then click
CANCELbutton at bottom-left of the page to cancel the sales invoice.
# POS
From navigation drawer, browse to POS.
Direct link: https://awecountant.com/pos/
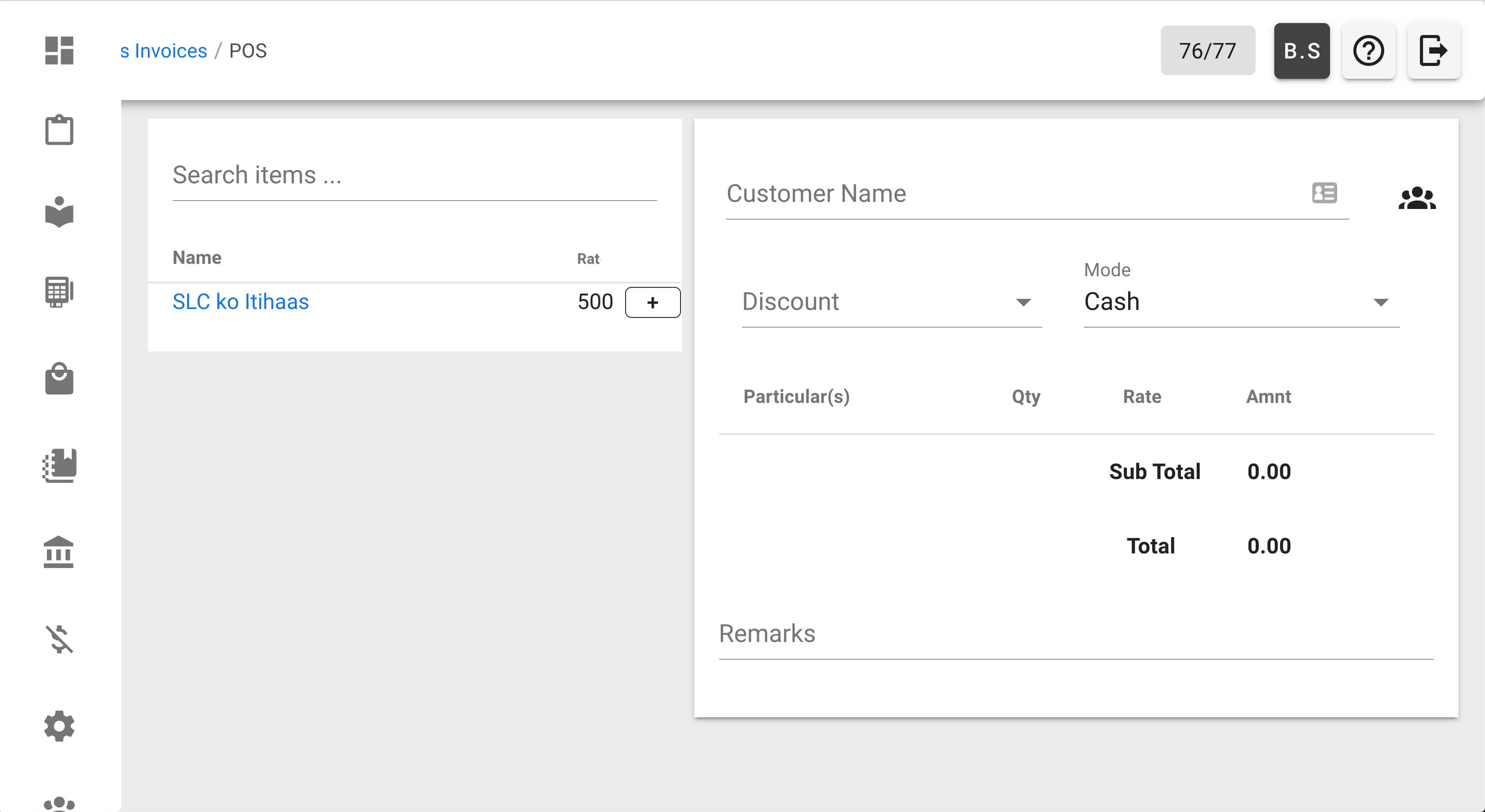
# Sales Book
From navigation drawer, browse to Sales → Sales Book.
Direct link: https://awecountant.com/sales-book/list
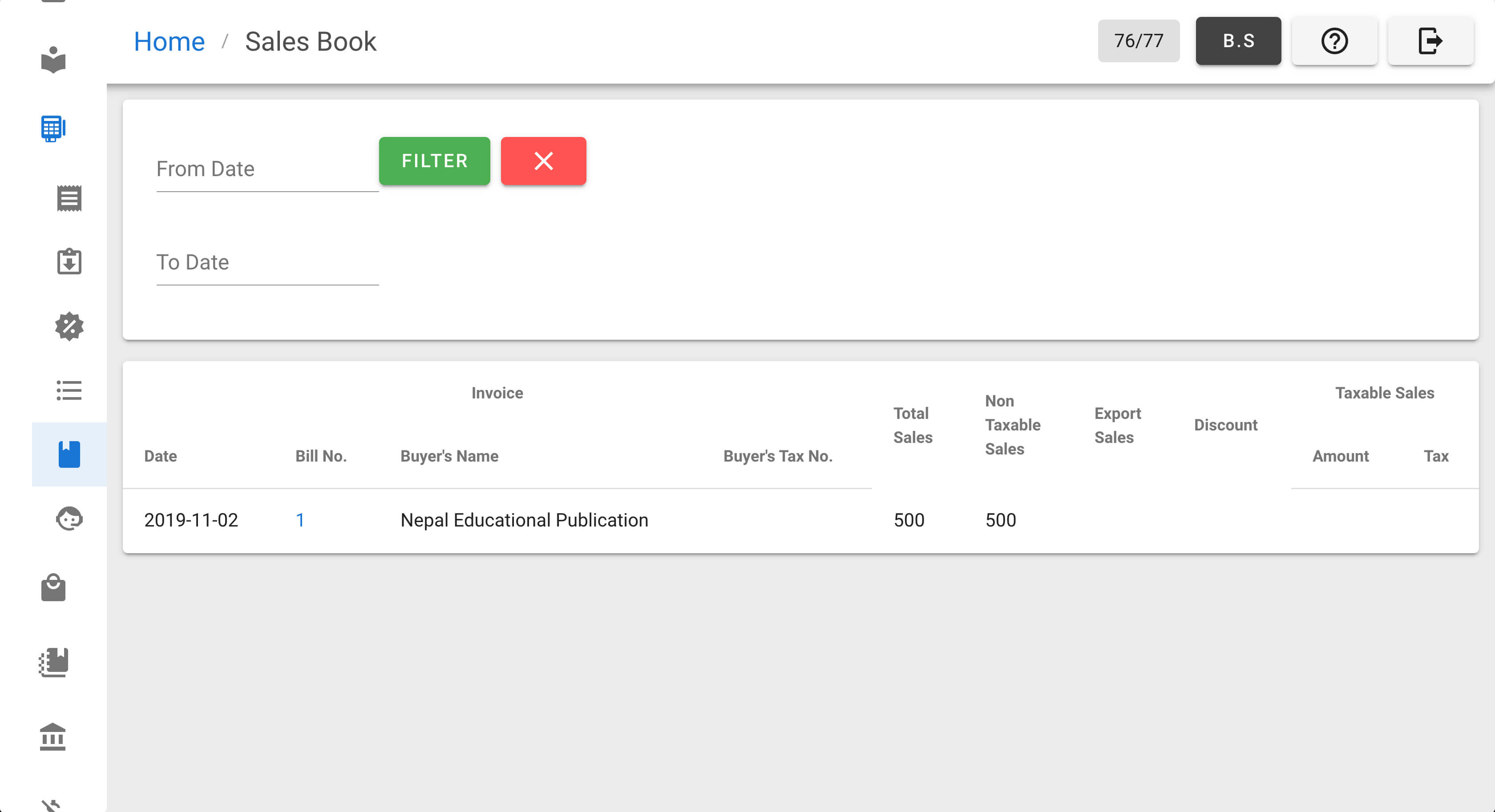
# Sales Settings
From navigation drawer, browse to
Settings→Sales Settings.
Direct link: https://awecountant.com/settings/sales/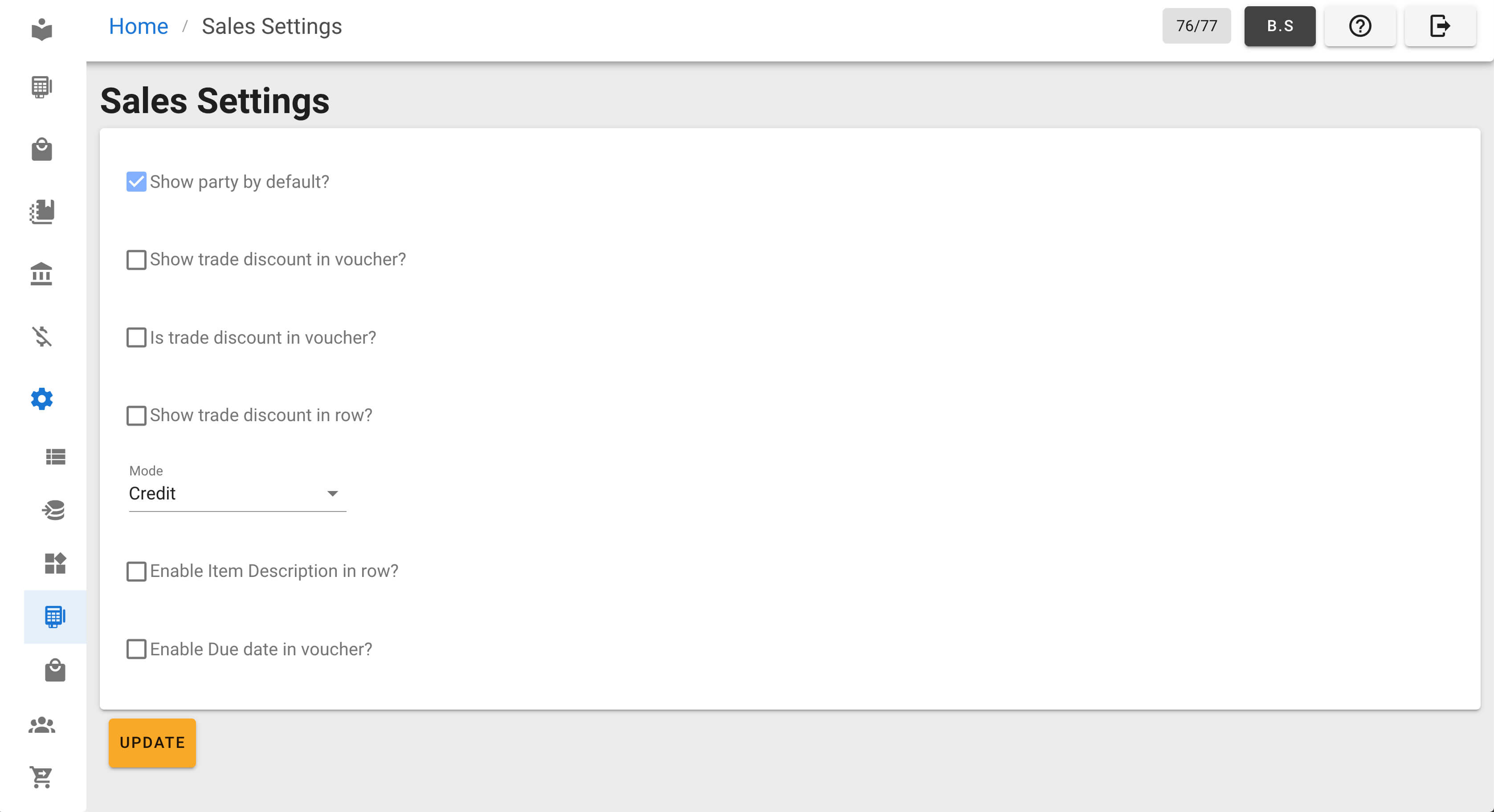
Edit the necessary fields and click
UPDATEbutton at bottm-left of the page.
# Printing of Sales Invoice
From navigation drawer, browse to
Sales→Sales Invoices.
Direct link: https://awecountant.com/sales-voucher/list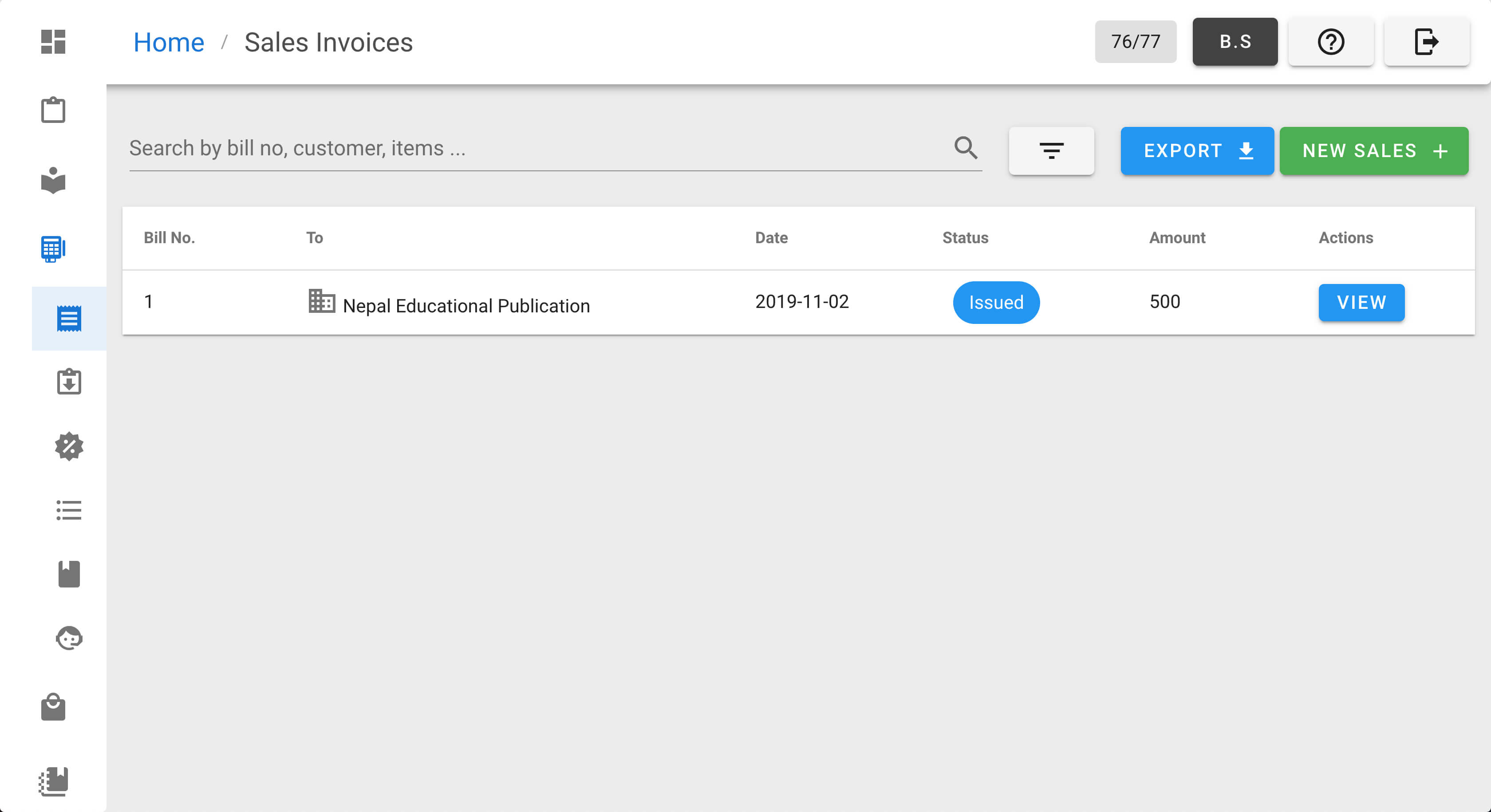
Click
VIEWfromActionscolumn from the list.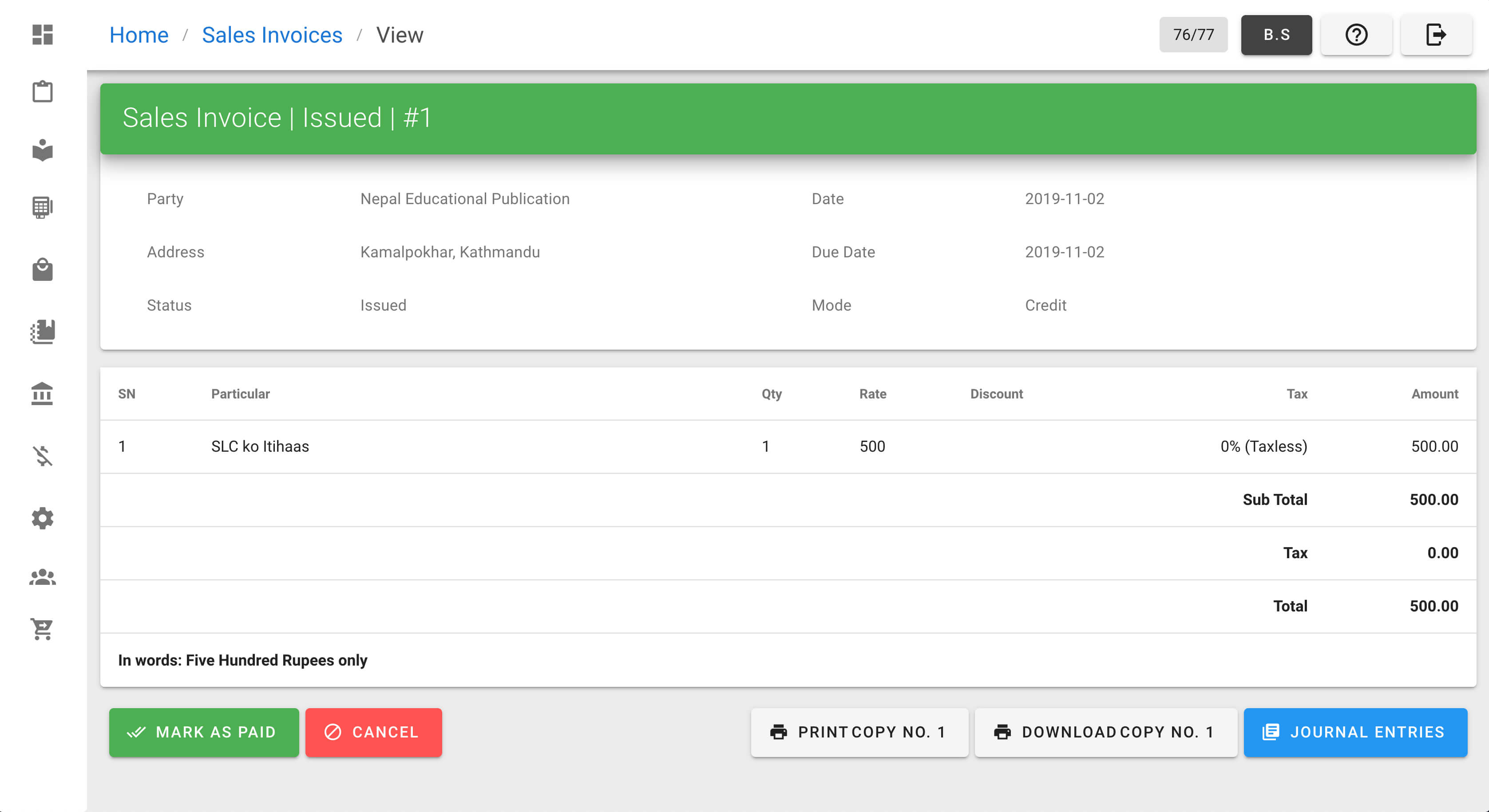
Click
PRINT COPY NO. 1button at bottom.Then a print page will appear and click
PRINTto print the sales invoice in desired printer.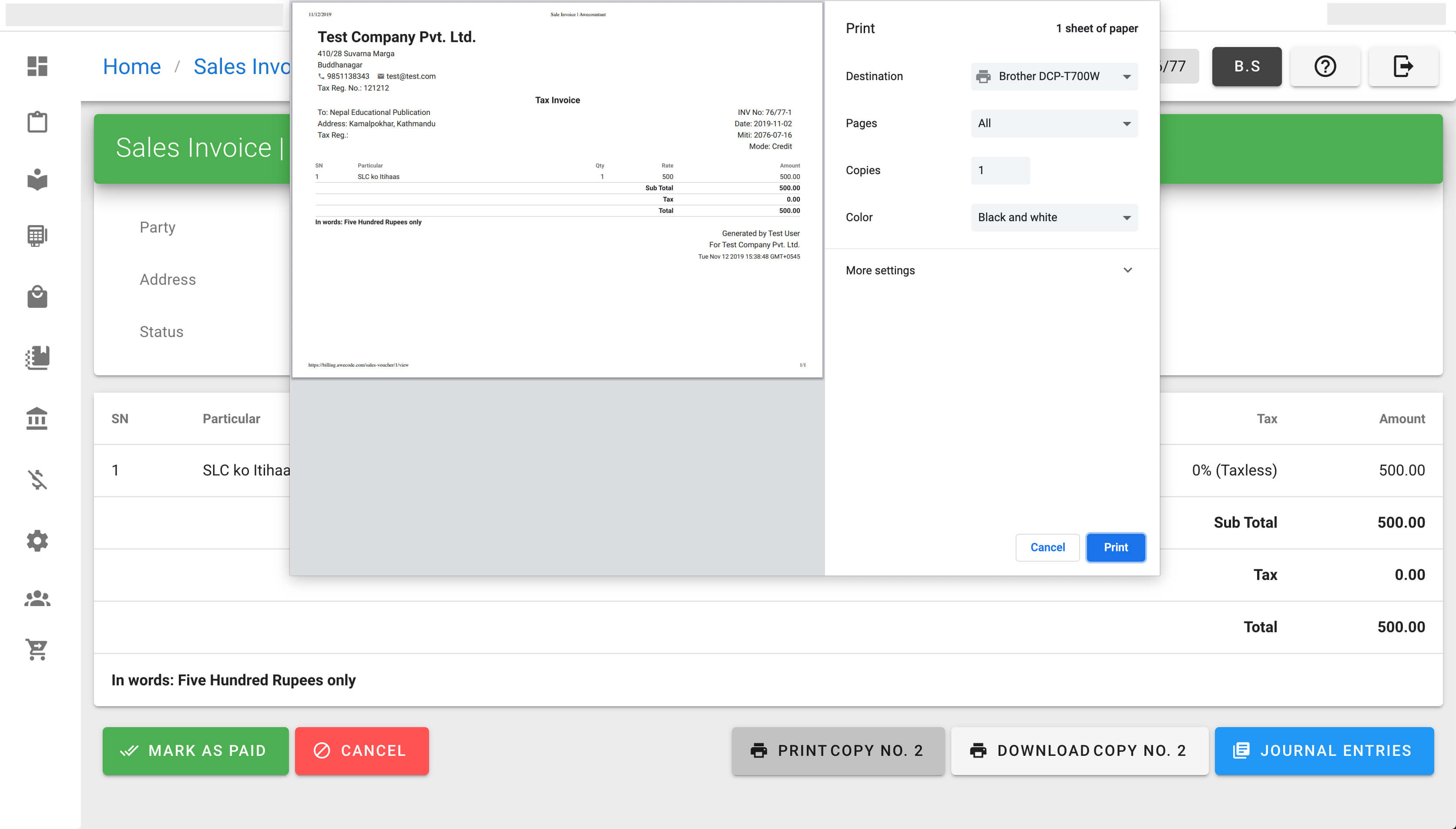
# Printing of Second Instance
From navigation drawer, browse to
Sales→Sales Invoices.
Direct link: https://awecountant.com/sales-voucher/list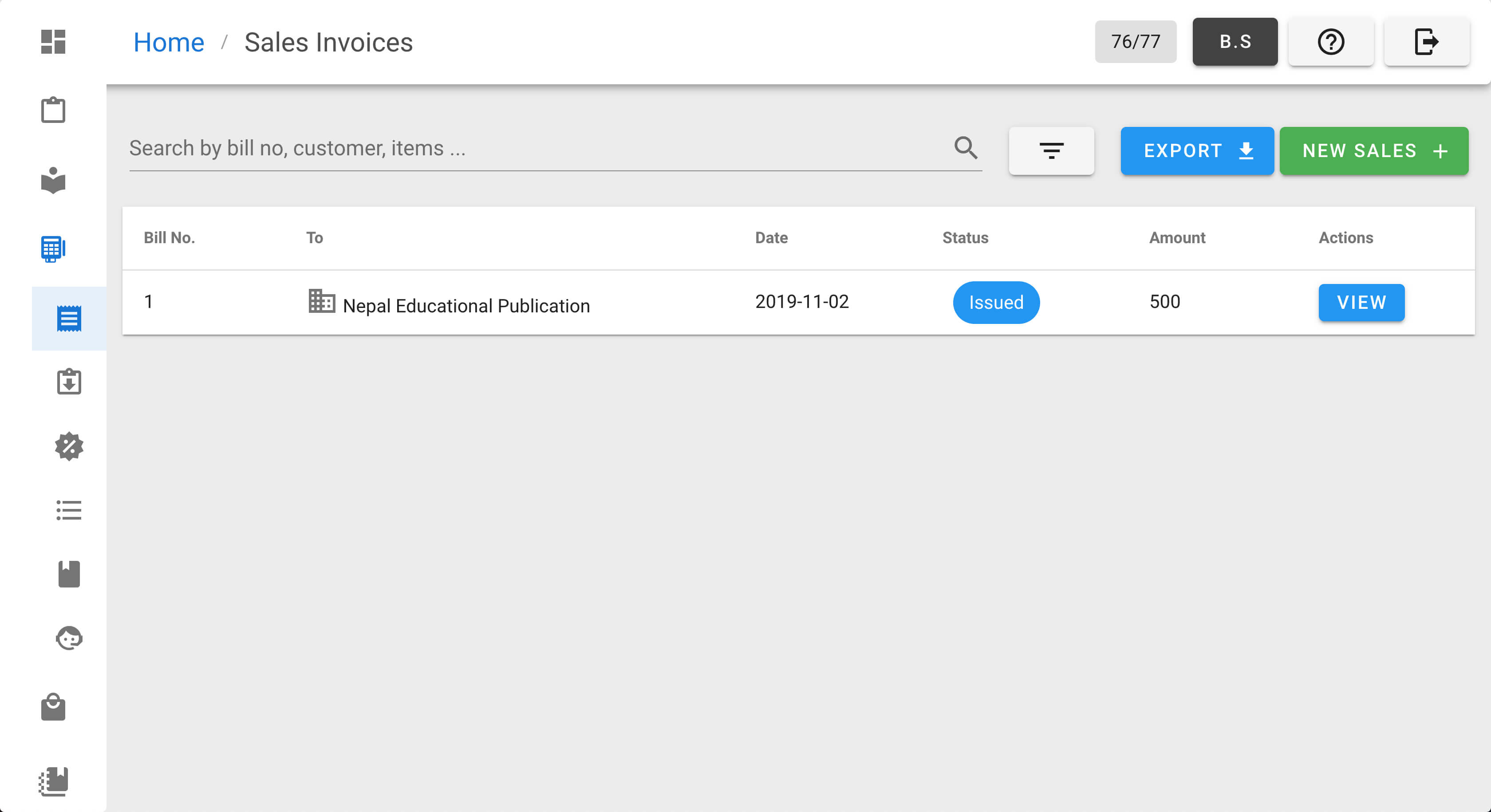
Click
VIEWfromActionscolumn from the list.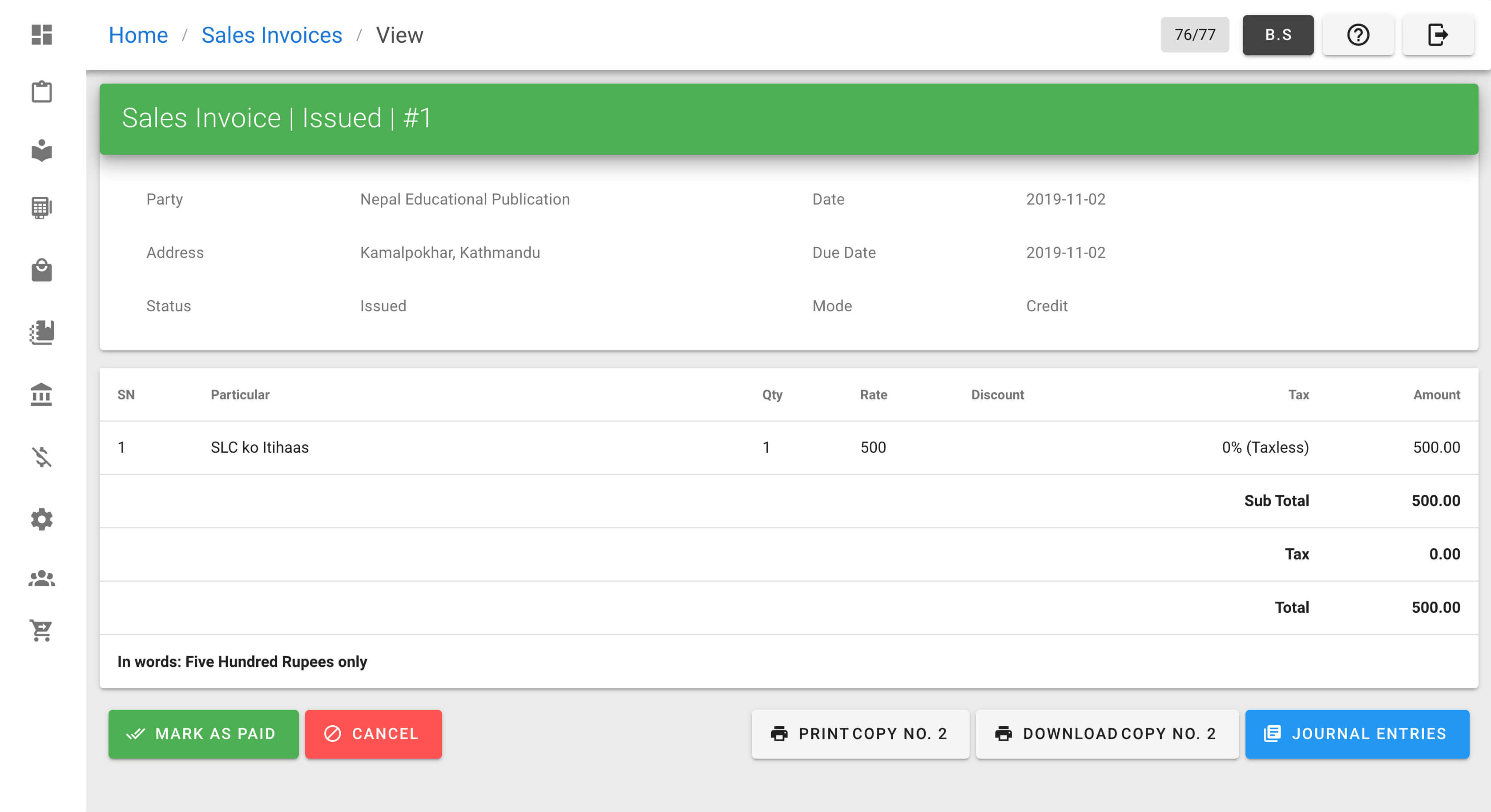
Click
PRINT COPY NO. 2button at bottom.Then a print page will appear and click
PRINTto print the sales invoice in desired printer.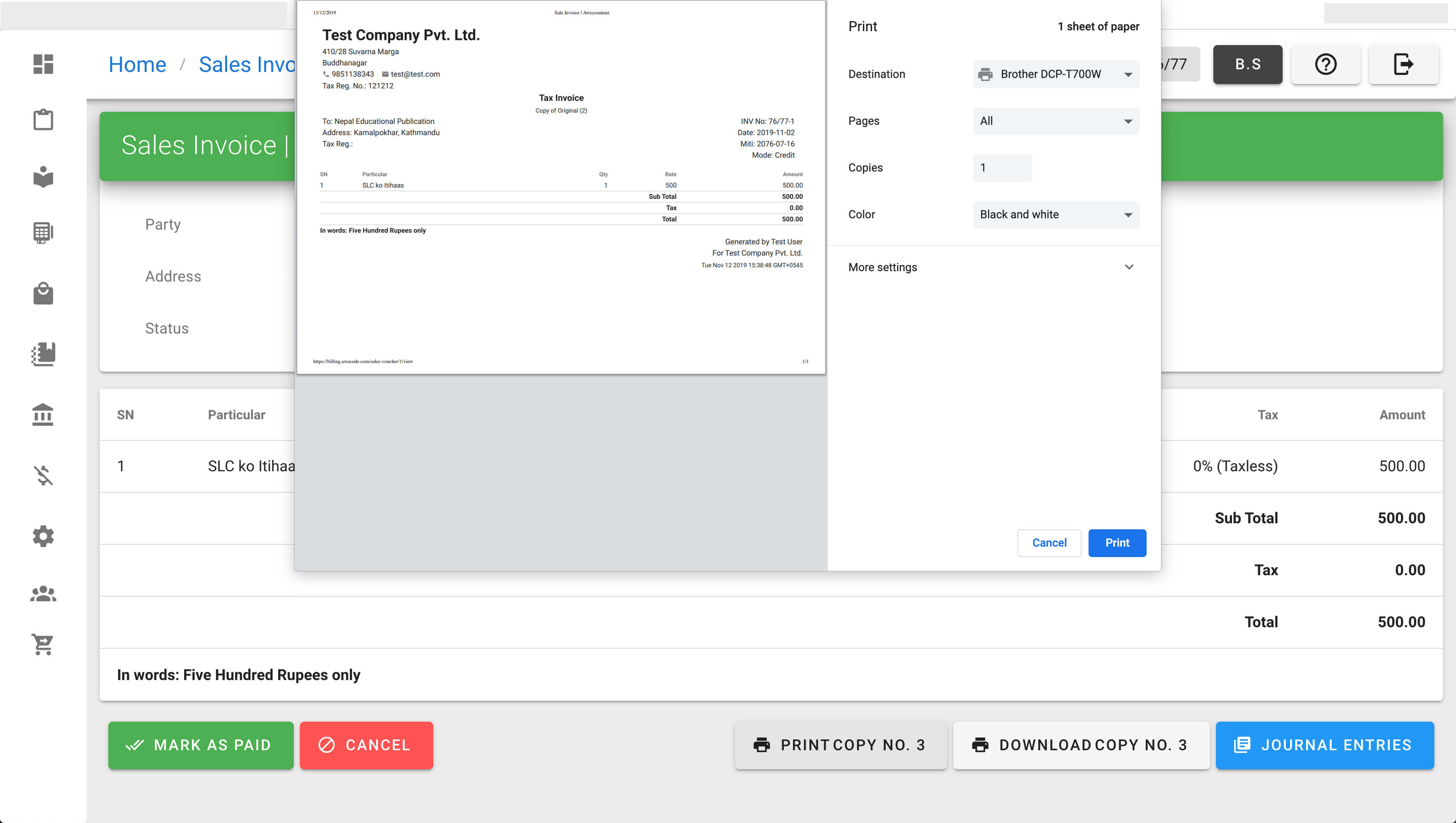
# Printing of Third Instance
From navigation drawer, browse to
Sales→Sales Invoices.
Direct link: https://awecountant.com/sales-voucher/list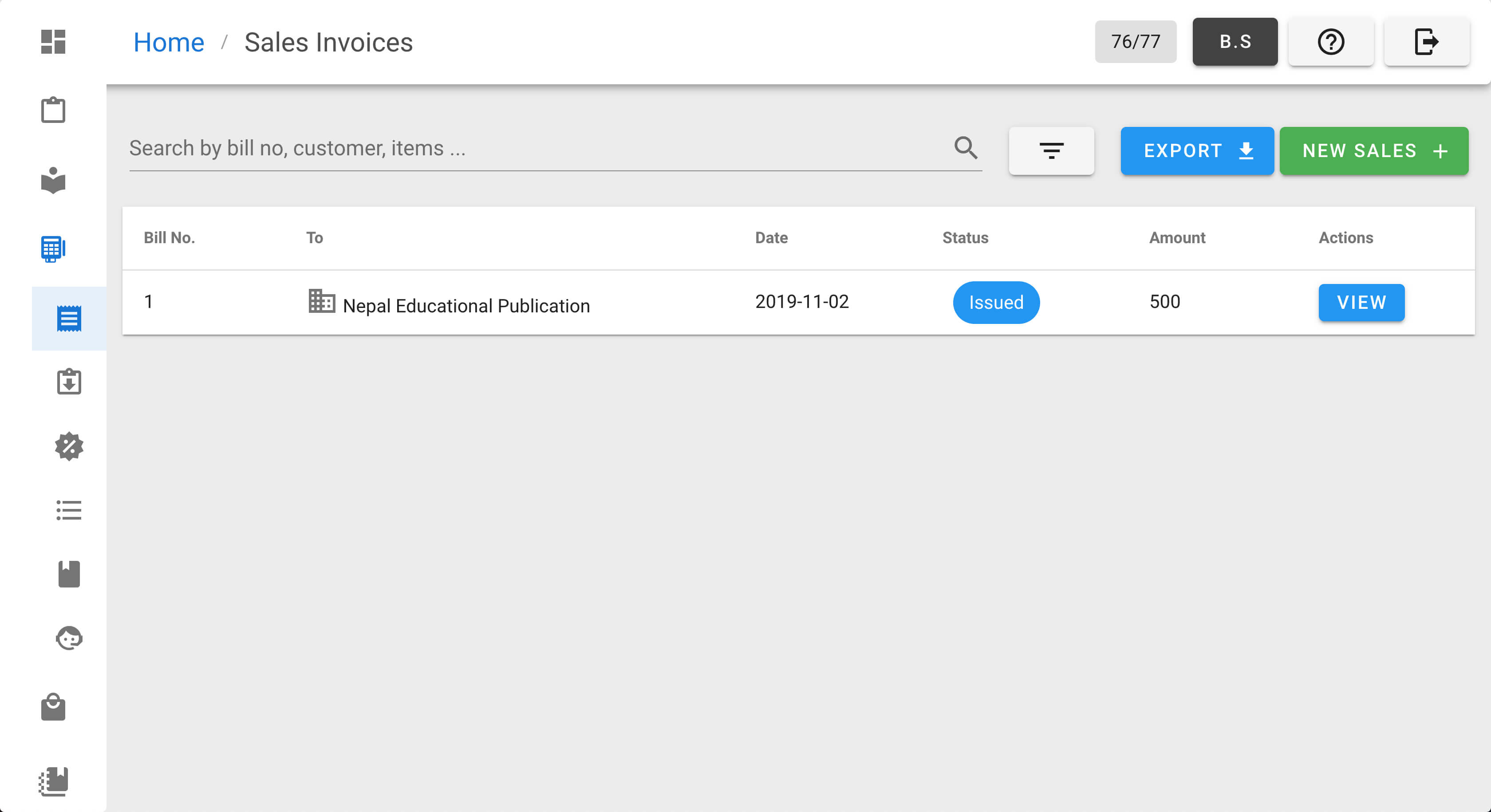
Click
VIEWfromActionscolumn from the list.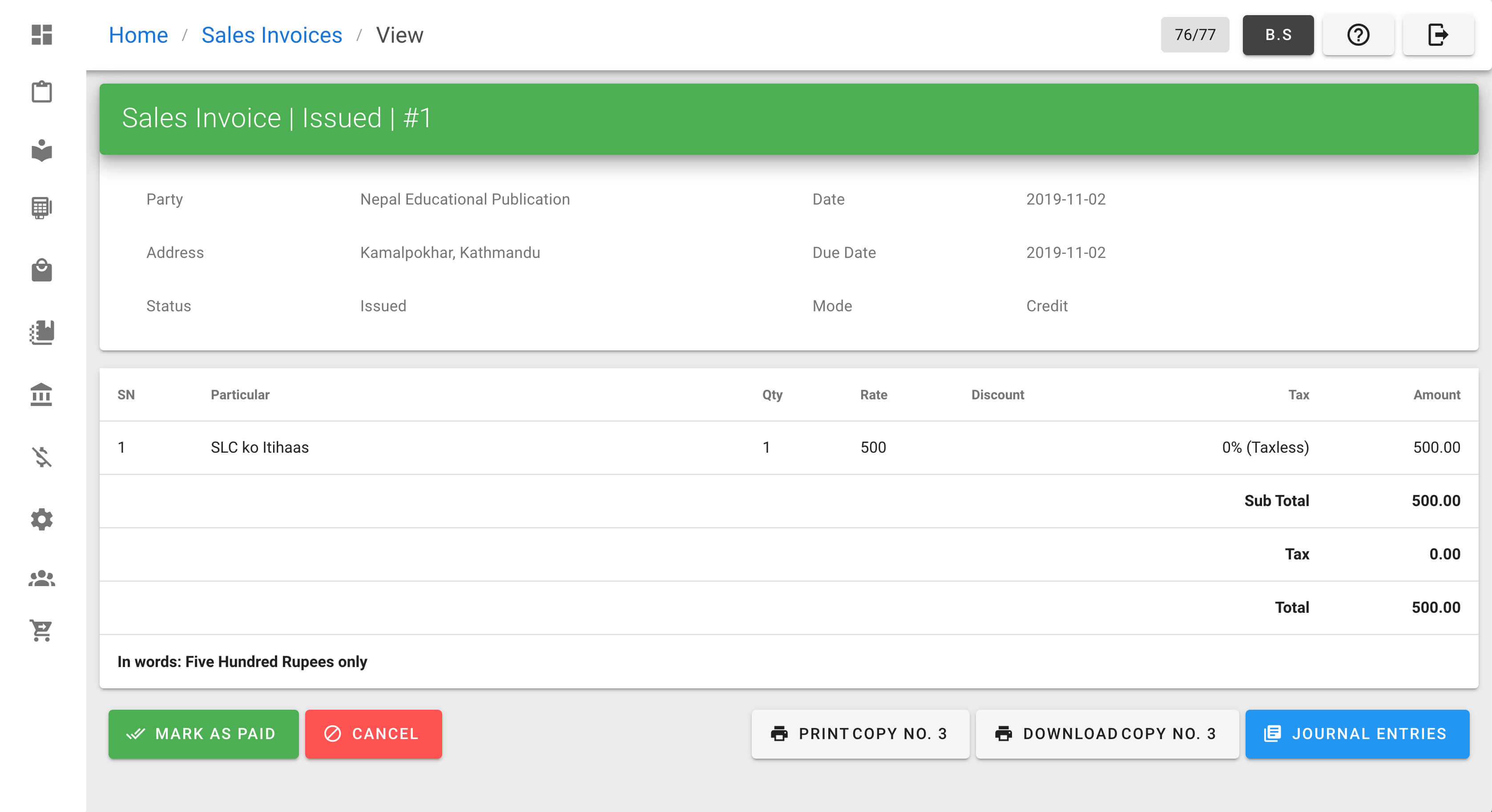
Click
PRINT COPY NO. 3button at bottom.Then a print page will appear and click
PRINTto print the sales invoice in desired printer.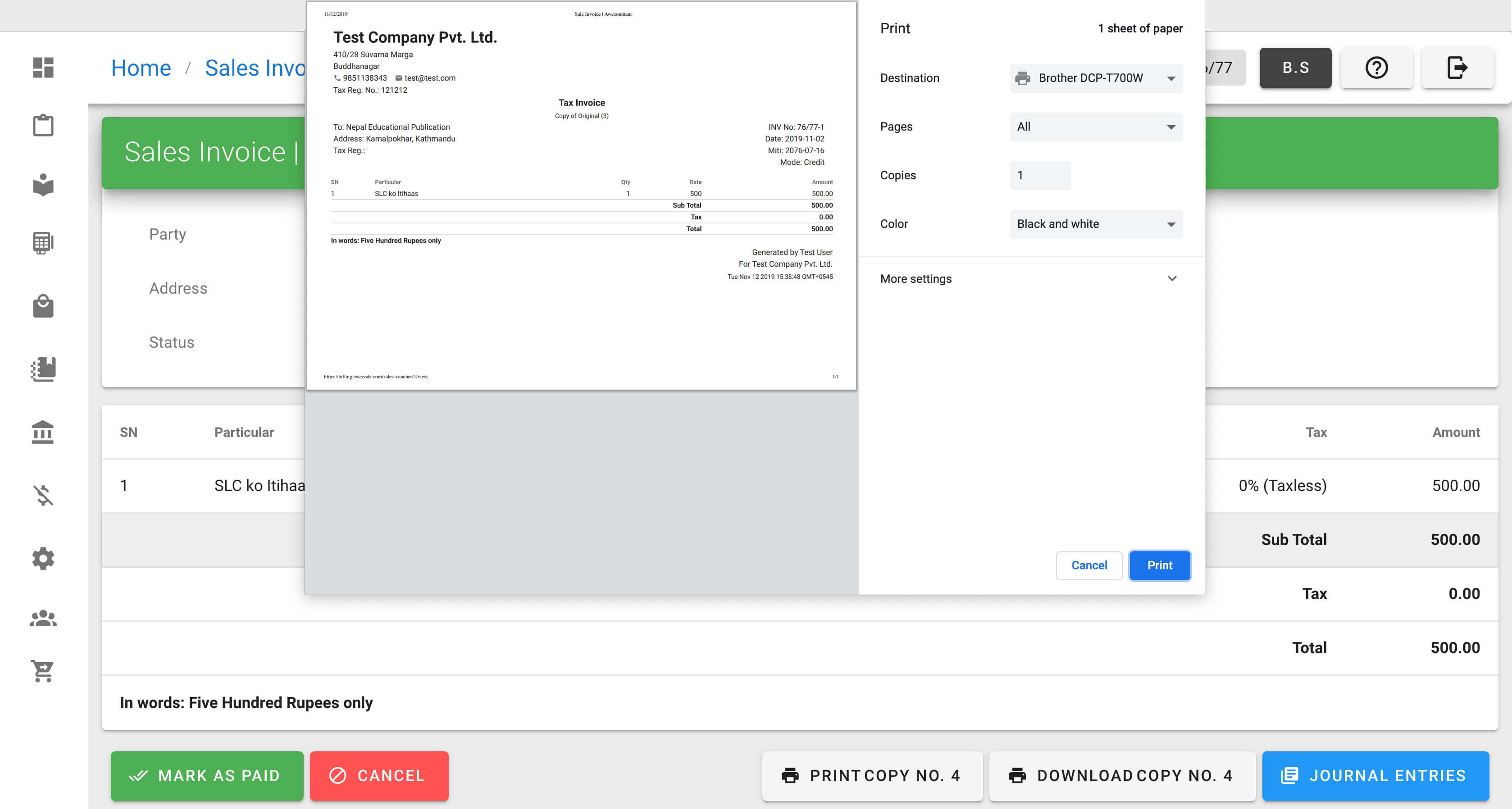
# Downloading PDF of Sales Invoice
From navigation drawer, browse to
Sales→Sales Invoices.
Direct link: https://awecountant.com/sales-voucher/list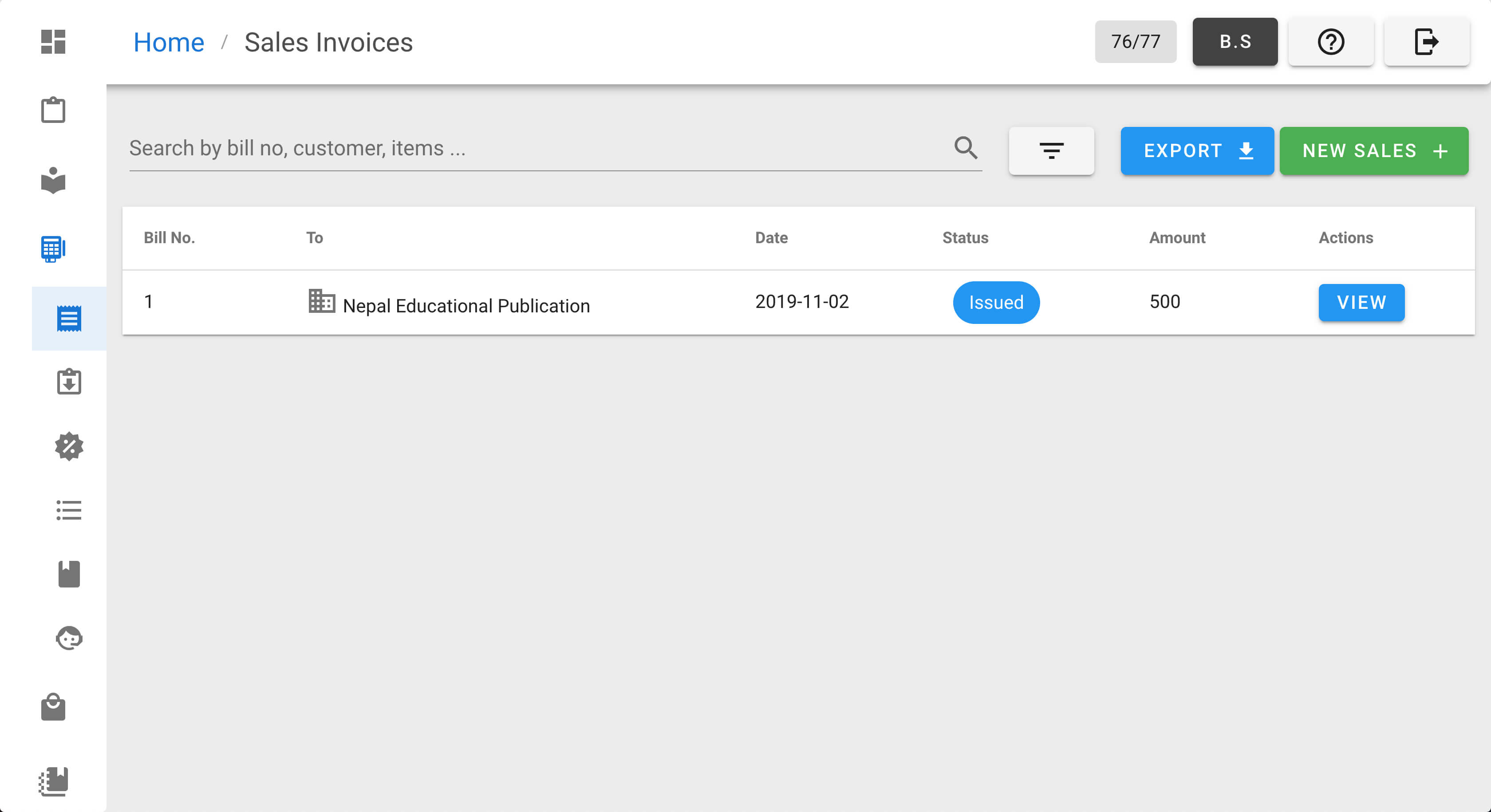
Click
VIEWfromActionscolumn from the list.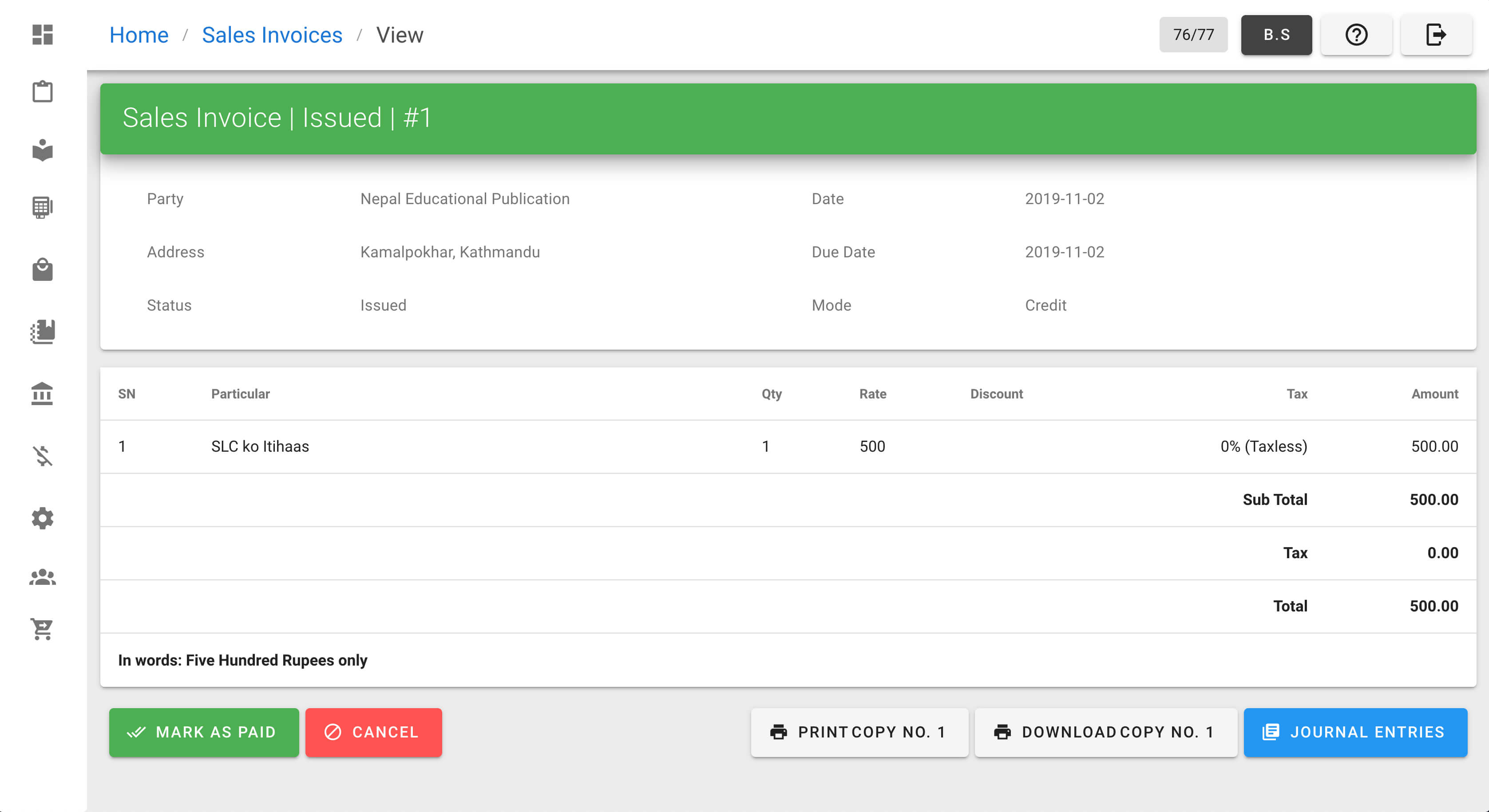
Click
DOWNLOAD COPY No. 1to download the PDF of sales invoice in download location of the computer.